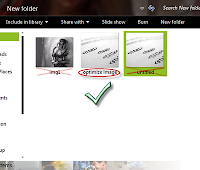Steps adding the Related Posts Widget to Blogger/Blogspot
Step 1. Go To Blogger Dashboard >> Template >>Edit HTML;
Step 2. Check the "Expand widgets template" box;
Step 3. Search (CTRL + F) for this piece of code:
</head>
Step 4. Copy and paste the below code just before/above </head>
<!--Related Posts with thumbnails Scripts and Styles Start-->
<!-- remove --><b:if cond='data:blog.pageType == "item"'>
<style type='text/css'>
#related-posts {
float:center;
text-transform:none;
height:100%;
min-height:100%;
padding-top:5px;
padding-left:5px;
}
#related-posts h2{
font-size: 18px;
letter-spacing: 2px;
font-weight: bold;
text-transform: none;
color: #5D5D5D;
font-family: Arial Narrow;
margin-bottom: 0.75em;
margin-top: 0em;
padding-top: 0em;
}
#related-posts a{
border-right: 1px dotted #DDDDDD;
color:#5D5D5D;
}
#related-posts a:hover{
color:black;
background-color:#EDEDEF;
}
</style>
<script type='text/javascript'>
var defaultnoimage="https://blogger.googleusercontent.com/img/b/R29vZ2xl/AVvXsEhPKHlicr49-Ez82erWrcz4fIsj-5_nhzm_HlzzoU9zl9ul4l2I6goUCLAUvnZVlu1l0XGtGr8QbuWTYdlGZ_bNTr9ebmaZ2oogiEY627-JbfBEzO5UKNL0hI389-kDsr8rjAKKXun4YO86/s1600/no_image.jpg";
var maxresults=5;
var splittercolor="#DDDDDD";
var relatedpoststitle="Related Posts";
</script>
<script src='http://bloggingcreate.googlecode.com/svn/trunk/related-posts-with-big-thumbnails.js' type='text/javascript'/>
<!-- remove --></b:if>
<!--Related Posts with thumbnails Scripts and Styles End-->
Note:
- to change the default picture, replace the URL in blue with your own
- for displaying more than 5 posts, replace 5 value from "var maxresults=5;"
- remove the code in violet if you want the related posts to be displayed in homepage too
Step 5. Now find the following code:
<div class='post-footer'>
Step 6. And just above it, copy and paste the below code:
<!-- Related Posts with Thumbnails Code Start-->
<!-- remove --><b:if cond='data:blog.pageType == "item"'>
<div id='related-posts'>
<b:loop values='data:post.labels' var='label'>
<b:if cond='data:label.isLast != "true"'>
</b:if>
<script expr:src='"/feeds/posts/default/-/" + data:label.name + "?alt=json-in-script&callback=related_results_labels_thumbs&max-results=6"' type='text/javascript'/></b:loop>
<script type='text/javascript'>
removeRelatedDuplicates_thumbs();
printRelatedLabels_thumbs("<data:post.url/>");
</script>
</div><div style='clear:both'/>
<!-- remove --></b:if>
<b:if cond='data:blog.url == data:blog.homepageUrl'><b:if cond='data:post.isFirstPost'>
<a href='http://bloggingcreate.blogspot.com'><img alt='Blogger Tricks' src='https://blogger.googleusercontent.com/img/b/R29vZ2xl/AVvXsEi5PStQ4X6UACUL5zZbAxVOc8OOuw6f7oigKzKBb0bDP9DN44G1_49q06dDKKISHuWK_aK17T0R4Pku19vdELShLM5yPsq_rMgpZAeq_v49GiXwu0Mh-pBYiZ15Oe_uHgCCymo7GaVCI7Ya/s1600/best+blogger+tips.png'/></a>
</b:if></b:if>
<!-- Related Posts with Thumbnails Code End-->
Note:
- change the 6 value from max-results=6 with the number of posts you want to be displayed.
- If you want the related posts to be displayed on homepage too, remove the code in violet.
Step 7. Save the Template
Enjoy :)
Credit goes to: bloggerpluggins.org . Modified by me