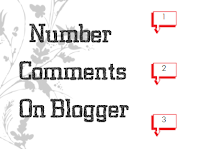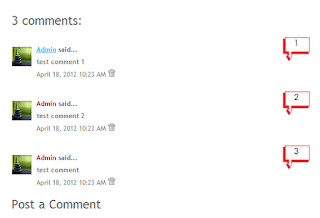This widget auto detect your blog language and translate it to the readers chosen language.
It supports 12 different languages: English, French, German, Spanish, Italian, Dutch, Brazilian, Russian, Japanese, Korean, Arabic And Chinese.
How To Add It To Blogger
Go to your Blogger Dashboard >> Design >> Page Elements >> Click on "Add A Gadget" link, choose HTML/JavaScript and paste the following code in the empty box:
<script type="text/javascript">
function showHide(shID) {
if (document.getElementById(shID)) {
if (document.getElementById(shID+'-show').style.display != 'none') {
document.getElementById(shID+'-show').style.display = 'none';
document.getElementById(shID).style.display = 'block';
}
else {
document.getElementById(shID+'-show').style.display = 'inline';
document.getElementById(shID).style.display = 'none';
}
}
}
</script>
<style>
.google_translate img {
margin: 10px 20px 0px 20px;
height: 24px;
width: 24px;
}
.google_translate:hover img {
filter:alpha(opacity=0.30);
-moz-opacity: 0.30;
opacity: 0.30;
border:0;
}
.more {
display: none;
a.showLink, a.hideLink {
text-decoration: none;
color: #0880C4;
padding-left: 18px;
background: transparent('down.gif') no-repeat left; }
a.hideLink {
background: transparent url('up.gif') no-repeat left;
color: #0880C4;}
a.showLink:hover, a.hideLink:hover {
color: #0880C4;
}
</style>
<div>
<a class="google_translate" href="#" target="_blank" rel="nofollow" title="English" onclick="window.open('http://translate.google.com/translate?u='+encodeURIComponent(location.href)+'&langpair=auto%7cen&hl=en'); return false;"><img alt="English" border="0" align="absbottom" title="English" height="24" src="https://blogger.googleusercontent.com/img/b/R29vZ2xl/AVvXsEhn7KkaAazCjbJMDsNxU1cEKuaKn-TrIQ_bs9c2Vnsa-n6d-qJb3MRAlW65NNoKHOCVcpd7nTBxiJvYPVdm7nxqx11ONtjWiLlJuxqYY5UgN7HDFGOz2C-xkY0n88lQFX6LIO745oHiXwow/s1600/United+Kingdom(Great+Britain).png" style="cursor: pointer;margin-right:8px" width="24"/></a>
<a class="google_translate" href="#" target="_blank" rel="nofollow" title="French" onclick="window.open('http://translate.google.com/translate?u='+encodeURIComponent(location.href)+'&langpair=auto%7cfr&hl=en'); return false;"><img alt="French" border="0" align="absbottom" title="French" height="24" src="https://blogger.googleusercontent.com/img/b/R29vZ2xl/AVvXsEjaTCC3KPaAWxriMPXtTg3jz_46yGDkQp64rsxc4Mcu3qyRDqKbg76o0n3n0zzkr166G6Biq_j1NbdupYFTcKZhu5iUsieAOqhRie4xUSqFfkkyda-m2j19Ra9hT7OAuk26q4gveKmf_ieT/s1600/France.png" style="cursor: pointer;margin-right:8px" width="24"/></a>
<a class="google_translate" href="#" target="_blank" rel="nofollow" title="German" onclick="window.open('http://translate.google.com/translate?u='+encodeURIComponent(location.href)+'&langpair=auto%7cde&hl=en'); return false;"><img alt="German" border="0" align="absbottom" title="German" height="24" src="https://blogger.googleusercontent.com/img/b/R29vZ2xl/AVvXsEhBvN7DX2eIDmAvICziIOUox5ApGvLNFenJEjru3RDp_2Yj34i_GRRkDr_EGp0BC6QtT5N0cB8ERBqnVa97ZjEMGR-C3OMPktPniL6eVVAkWg13vx4n4NPHz1cGxrxmTjIqqhXkYpWQH4RN/s1600/Germany.png" style="cursor: pointer;margin-right:8px" width="24"/></a>
<a class="google_translate" href="#" target="_blank" rel="nofollow" title="Spain" onclick="window.open('http://translate.google.com/translate?u='+encodeURIComponent(location.href)+'&langpair=auto%7ces&hl=en'); return false;"><img alt="Spain" border="0" align="absbottom" title="Spain" height="24" src="https://blogger.googleusercontent.com/img/b/R29vZ2xl/AVvXsEioN2-jtxqDBGjMe65zZScvP70NsUnDKCK_FBMkId0cL4D2YYMMHrLVFvuD9LuL6WJJLXsUsyFN4hkMrvTJnA33oXkbPFYyyUl2akXE8MqDGoWJRfr_ryg67lZCwmml4-hT1o2kJp89eRDt/s1600/Spain.png" style="cursor: pointer;margin-right:8px" width="24"/></a><a href="#" id="example-show" class="showLink"
onclick="showHide('example');return false;">More</a>
<div id="example" class="more">
<a class="google_translate" href="#" target="_blank" rel="nofollow" title="Italian" onclick="window.open('http://translate.google.com/translate?u='+encodeURIComponent(location.href)+'&langpair=auto%7cit&hl=en'); return false;"><img alt="Italian" border="0" align="absbottom" title="Italian" height="24" src="https://blogger.googleusercontent.com/img/b/R29vZ2xl/AVvXsEglxo_zQzOa5walvUvsxZsyfNKJKTRs5kSybHVtuc-3tXCD92Orf9NKxtjmYUySZO4NGWyYUSsKOEonvQ0_pe5mQZON0k9BbjGGsmqsLPEAisL1F46QGcyZP47YRIEbSYwlojs1LVAhcKlS/s1600/Italy.png" style="cursor: pointer;margin-right:8px" width="24"/></a>
<a class="google_translate" href="#" target="_blank" rel="nofollow" title="Dutch" onclick="window.open('http://translate.google.com/translate?u='+encodeURIComponent(location.href)+'&langpair=auto%7cnl&hl=en'); return false;"><img alt="Dutch" border="0" align="absbottom" title="Dutch" height="24" src="https://blogger.googleusercontent.com/img/b/R29vZ2xl/AVvXsEifdyr9i6cn-GH8eSqLVAq1vOugx_MpTHertGp_Q3LZD6jrsuPCVs2F1iFFn2OfVfpPEWvJbvLeuVSal2bEQCYJ-hTPDRhtivP2i8So3xJhBoQGs7dJL2O0CYX5Cy6nrzJS5oGa6GL_M0mD/s1600/Netherlands.png" style="cursor: pointer;margin-right:8px" width="24"/></a>
<a class="google_translate" href="#" target="_blank" rel="nofollow" title="Russian" onclick="window.open('http://translate.google.com/translate?u='+encodeURIComponent(location.href)+'&langpair=auto%7cru&hl=en'); return false;"><img alt="Russian" border="0" align="absbottom" title="Russian" height="24" src="https://blogger.googleusercontent.com/img/b/R29vZ2xl/AVvXsEhHC0G4Cy5LU0xDlODqZTqP4xq4St_2U0mGOgYPIVOgHm-Q7EVlGRxm7vHdrI2DgIVIyaDPb-IhocEy5K-A3FRpe7RaFk0I7qUcoTdKILp4PDd39DQa9SCsyISGD1x1u3Lpzx6yQFU2sdR7/s1600/Russian+Federation.png" style="cursor: pointer;margin-right:8px" width="24"/></a>
<a class="google_translate" href="#" target="_blank" rel="nofollow" title="Portuguese" onclick="window.open('http://translate.google.com/translate?u='+encodeURIComponent(location.href)+'&langpair=auto%7cpt&hl=en'); return false;"><img alt="Portuguese" border="0" align="absbottom" title="Portuguese" height="24" src="https://blogger.googleusercontent.com/img/b/R29vZ2xl/AVvXsEjIFw3BgIiaGU5GWJh3sLhAXY1pwcxkb_V4MZ4wOtah1glKdVunNhrGZCFitXcx_qdK8Om5ytYKGbheXlFior4pBsA0Ml-qbDBI1K6KZu-ZXlGOOehQDSLbuRcwEhTGy4lQ4h0kUUOMN0QK/s1600/Brazil.png" style="cursor: pointer;margin-right:8px" width="24"/></a>
<br />
<a class="google_translate" href="#" target="_blank" rel="nofollow" title="Japanese" onclick="window.open('http://translate.google.com/translate?u='+encodeURIComponent(location.href)+'&langpair=auto%7cja&hl=en'); return false;"><img alt="Japanese" border="0" align="absbottom" title="Japanese" height="24" src="https://blogger.googleusercontent.com/img/b/R29vZ2xl/AVvXsEixSbiupC0iHmhrVC4_hJtio7JsvYrOkqbCdZEn7G59DYF90Nq_-ZMzEtrfPpuXl2kj2XQ8OH0Ugul9ovLLyHqW3GkJE64XDvKNlbyZ5VNhkjgjn-lSkFOkmYMoqA110DeJv7R7mlGLsxxV/s1600/Japan.png" style="cursor: pointer;margin-right:8px" width="24"/></a>
<a class="google_translate" href="#" target="_blank" rel="nofollow" title="Korean" onclick="window.open('http://translate.google.com/translate?u='+encodeURIComponent(location.href)+'&langpair=auto%7cko&hl=en'); return false;"><img alt="Korean" border="0" align="absbottom" title="Korean" height="24" src="https://blogger.googleusercontent.com/img/b/R29vZ2xl/AVvXsEjEmww5JyceUUApRG2grTJCg7GZjfyn1QX4xrJc45973cDBckwKtP1fPg-GZEh-5MkO-ndVL20fBJn8x8i2VbKo6pcNWTIj2udJbIkM9RXT6Ffj1AbjuOzj7jfwtvRVwWLk8mgK3Wo57_Na/s1600/South+Korea.png" style="cursor: pointer;margin-right:8px" width="24"/></a>
<a class="google_translate" href="#" target="_blank" rel="nofollow" title="Arabic" onclick="window.open('http://translate.google.com/translate?u='+encodeURIComponent(location.href)+'&langpair=auto%7car&hl=en'); return false;"><img alt="Arabic" border="0" align="absbottom" title="Arabic" height="24" src="https://blogger.googleusercontent.com/img/b/R29vZ2xl/AVvXsEj7voM7e4naIqWgIst2PRoLD4OPlaiI2LdjIbZZ56tF8q3FG2G2hO7ic_ZPglBahPJB6c-2tRbH4iK2rf9Yq4vl3EXumYABGdkHLwpw83_m0yubOoY61dADmFvVObqSwGgWNEr8CggjEkZp/s1600/Saudi+Arabia.png" style="cursor: pointer;margin-right:8px" width="24"/></a>
<a class="google_translate" href="#" target="_blank" rel="nofollow" title="Chinese Simplified" onclick="window.open('http://translate.google.com/translate?u='+encodeURIComponent(location.href)+'&langpair=auto%7czh-cn&hl=en'); return false;"><img alt="Chinese Simplified" border="0" align="absbottom" title="Chinese Simplified" height="24" src="https://blogger.googleusercontent.com/img/b/R29vZ2xl/AVvXsEgr9ZniaZVjbMas8-XKJufr2JM-jO4toA5F6EJfh0DHZtcdyGBMoKkW_gZE2emTcIdD3V_Ea7fEwgWlSa6hlZU_XONYbWVyc0QTmPoCIjPeJZUJ1M0X2sY2e5C8korBYtjHZTdDJvbvdZJd/s1600/China.png" style="cursor: pointer;margin-right:8px" width="24"/></a>
<p><a href="#" id="example-hide" class="hideLink"
onclick="showHide('example');return false;">Hide / </a><a href="http://bloggingcreate.blogspot.com"><font size="1px">Get this widget</font></a></p>
</div>
</div>
function showHide(shID) {
if (document.getElementById(shID)) {
if (document.getElementById(shID+'-show').style.display != 'none') {
document.getElementById(shID+'-show').style.display = 'none';
document.getElementById(shID).style.display = 'block';
}
else {
document.getElementById(shID+'-show').style.display = 'inline';
document.getElementById(shID).style.display = 'none';
}
}
}
</script>
<style>
.google_translate img {
margin: 10px 20px 0px 20px;
height: 24px;
width: 24px;
}
.google_translate:hover img {
filter:alpha(opacity=0.30);
-moz-opacity: 0.30;
opacity: 0.30;
border:0;
}
.more {
display: none;
a.showLink, a.hideLink {
text-decoration: none;
color: #0880C4;
padding-left: 18px;
background: transparent('down.gif') no-repeat left; }
a.hideLink {
background: transparent url('up.gif') no-repeat left;
color: #0880C4;}
a.showLink:hover, a.hideLink:hover {
color: #0880C4;
}
</style>
<div>
<a class="google_translate" href="#" target="_blank" rel="nofollow" title="English" onclick="window.open('http://translate.google.com/translate?u='+encodeURIComponent(location.href)+'&langpair=auto%7cen&hl=en'); return false;"><img alt="English" border="0" align="absbottom" title="English" height="24" src="https://blogger.googleusercontent.com/img/b/R29vZ2xl/AVvXsEhn7KkaAazCjbJMDsNxU1cEKuaKn-TrIQ_bs9c2Vnsa-n6d-qJb3MRAlW65NNoKHOCVcpd7nTBxiJvYPVdm7nxqx11ONtjWiLlJuxqYY5UgN7HDFGOz2C-xkY0n88lQFX6LIO745oHiXwow/s1600/United+Kingdom(Great+Britain).png" style="cursor: pointer;margin-right:8px" width="24"/></a>
<a class="google_translate" href="#" target="_blank" rel="nofollow" title="French" onclick="window.open('http://translate.google.com/translate?u='+encodeURIComponent(location.href)+'&langpair=auto%7cfr&hl=en'); return false;"><img alt="French" border="0" align="absbottom" title="French" height="24" src="https://blogger.googleusercontent.com/img/b/R29vZ2xl/AVvXsEjaTCC3KPaAWxriMPXtTg3jz_46yGDkQp64rsxc4Mcu3qyRDqKbg76o0n3n0zzkr166G6Biq_j1NbdupYFTcKZhu5iUsieAOqhRie4xUSqFfkkyda-m2j19Ra9hT7OAuk26q4gveKmf_ieT/s1600/France.png" style="cursor: pointer;margin-right:8px" width="24"/></a>
<a class="google_translate" href="#" target="_blank" rel="nofollow" title="German" onclick="window.open('http://translate.google.com/translate?u='+encodeURIComponent(location.href)+'&langpair=auto%7cde&hl=en'); return false;"><img alt="German" border="0" align="absbottom" title="German" height="24" src="https://blogger.googleusercontent.com/img/b/R29vZ2xl/AVvXsEhBvN7DX2eIDmAvICziIOUox5ApGvLNFenJEjru3RDp_2Yj34i_GRRkDr_EGp0BC6QtT5N0cB8ERBqnVa97ZjEMGR-C3OMPktPniL6eVVAkWg13vx4n4NPHz1cGxrxmTjIqqhXkYpWQH4RN/s1600/Germany.png" style="cursor: pointer;margin-right:8px" width="24"/></a>
<a class="google_translate" href="#" target="_blank" rel="nofollow" title="Spain" onclick="window.open('http://translate.google.com/translate?u='+encodeURIComponent(location.href)+'&langpair=auto%7ces&hl=en'); return false;"><img alt="Spain" border="0" align="absbottom" title="Spain" height="24" src="https://blogger.googleusercontent.com/img/b/R29vZ2xl/AVvXsEioN2-jtxqDBGjMe65zZScvP70NsUnDKCK_FBMkId0cL4D2YYMMHrLVFvuD9LuL6WJJLXsUsyFN4hkMrvTJnA33oXkbPFYyyUl2akXE8MqDGoWJRfr_ryg67lZCwmml4-hT1o2kJp89eRDt/s1600/Spain.png" style="cursor: pointer;margin-right:8px" width="24"/></a><a href="#" id="example-show" class="showLink"
onclick="showHide('example');return false;">More</a>
<div id="example" class="more">
<a class="google_translate" href="#" target="_blank" rel="nofollow" title="Italian" onclick="window.open('http://translate.google.com/translate?u='+encodeURIComponent(location.href)+'&langpair=auto%7cit&hl=en'); return false;"><img alt="Italian" border="0" align="absbottom" title="Italian" height="24" src="https://blogger.googleusercontent.com/img/b/R29vZ2xl/AVvXsEglxo_zQzOa5walvUvsxZsyfNKJKTRs5kSybHVtuc-3tXCD92Orf9NKxtjmYUySZO4NGWyYUSsKOEonvQ0_pe5mQZON0k9BbjGGsmqsLPEAisL1F46QGcyZP47YRIEbSYwlojs1LVAhcKlS/s1600/Italy.png" style="cursor: pointer;margin-right:8px" width="24"/></a>
<a class="google_translate" href="#" target="_blank" rel="nofollow" title="Dutch" onclick="window.open('http://translate.google.com/translate?u='+encodeURIComponent(location.href)+'&langpair=auto%7cnl&hl=en'); return false;"><img alt="Dutch" border="0" align="absbottom" title="Dutch" height="24" src="https://blogger.googleusercontent.com/img/b/R29vZ2xl/AVvXsEifdyr9i6cn-GH8eSqLVAq1vOugx_MpTHertGp_Q3LZD6jrsuPCVs2F1iFFn2OfVfpPEWvJbvLeuVSal2bEQCYJ-hTPDRhtivP2i8So3xJhBoQGs7dJL2O0CYX5Cy6nrzJS5oGa6GL_M0mD/s1600/Netherlands.png" style="cursor: pointer;margin-right:8px" width="24"/></a>
<a class="google_translate" href="#" target="_blank" rel="nofollow" title="Russian" onclick="window.open('http://translate.google.com/translate?u='+encodeURIComponent(location.href)+'&langpair=auto%7cru&hl=en'); return false;"><img alt="Russian" border="0" align="absbottom" title="Russian" height="24" src="https://blogger.googleusercontent.com/img/b/R29vZ2xl/AVvXsEhHC0G4Cy5LU0xDlODqZTqP4xq4St_2U0mGOgYPIVOgHm-Q7EVlGRxm7vHdrI2DgIVIyaDPb-IhocEy5K-A3FRpe7RaFk0I7qUcoTdKILp4PDd39DQa9SCsyISGD1x1u3Lpzx6yQFU2sdR7/s1600/Russian+Federation.png" style="cursor: pointer;margin-right:8px" width="24"/></a>
<a class="google_translate" href="#" target="_blank" rel="nofollow" title="Portuguese" onclick="window.open('http://translate.google.com/translate?u='+encodeURIComponent(location.href)+'&langpair=auto%7cpt&hl=en'); return false;"><img alt="Portuguese" border="0" align="absbottom" title="Portuguese" height="24" src="https://blogger.googleusercontent.com/img/b/R29vZ2xl/AVvXsEjIFw3BgIiaGU5GWJh3sLhAXY1pwcxkb_V4MZ4wOtah1glKdVunNhrGZCFitXcx_qdK8Om5ytYKGbheXlFior4pBsA0Ml-qbDBI1K6KZu-ZXlGOOehQDSLbuRcwEhTGy4lQ4h0kUUOMN0QK/s1600/Brazil.png" style="cursor: pointer;margin-right:8px" width="24"/></a>
<br />
<a class="google_translate" href="#" target="_blank" rel="nofollow" title="Japanese" onclick="window.open('http://translate.google.com/translate?u='+encodeURIComponent(location.href)+'&langpair=auto%7cja&hl=en'); return false;"><img alt="Japanese" border="0" align="absbottom" title="Japanese" height="24" src="https://blogger.googleusercontent.com/img/b/R29vZ2xl/AVvXsEixSbiupC0iHmhrVC4_hJtio7JsvYrOkqbCdZEn7G59DYF90Nq_-ZMzEtrfPpuXl2kj2XQ8OH0Ugul9ovLLyHqW3GkJE64XDvKNlbyZ5VNhkjgjn-lSkFOkmYMoqA110DeJv7R7mlGLsxxV/s1600/Japan.png" style="cursor: pointer;margin-right:8px" width="24"/></a>
<a class="google_translate" href="#" target="_blank" rel="nofollow" title="Korean" onclick="window.open('http://translate.google.com/translate?u='+encodeURIComponent(location.href)+'&langpair=auto%7cko&hl=en'); return false;"><img alt="Korean" border="0" align="absbottom" title="Korean" height="24" src="https://blogger.googleusercontent.com/img/b/R29vZ2xl/AVvXsEjEmww5JyceUUApRG2grTJCg7GZjfyn1QX4xrJc45973cDBckwKtP1fPg-GZEh-5MkO-ndVL20fBJn8x8i2VbKo6pcNWTIj2udJbIkM9RXT6Ffj1AbjuOzj7jfwtvRVwWLk8mgK3Wo57_Na/s1600/South+Korea.png" style="cursor: pointer;margin-right:8px" width="24"/></a>
<a class="google_translate" href="#" target="_blank" rel="nofollow" title="Arabic" onclick="window.open('http://translate.google.com/translate?u='+encodeURIComponent(location.href)+'&langpair=auto%7car&hl=en'); return false;"><img alt="Arabic" border="0" align="absbottom" title="Arabic" height="24" src="https://blogger.googleusercontent.com/img/b/R29vZ2xl/AVvXsEj7voM7e4naIqWgIst2PRoLD4OPlaiI2LdjIbZZ56tF8q3FG2G2hO7ic_ZPglBahPJB6c-2tRbH4iK2rf9Yq4vl3EXumYABGdkHLwpw83_m0yubOoY61dADmFvVObqSwGgWNEr8CggjEkZp/s1600/Saudi+Arabia.png" style="cursor: pointer;margin-right:8px" width="24"/></a>
<a class="google_translate" href="#" target="_blank" rel="nofollow" title="Chinese Simplified" onclick="window.open('http://translate.google.com/translate?u='+encodeURIComponent(location.href)+'&langpair=auto%7czh-cn&hl=en'); return false;"><img alt="Chinese Simplified" border="0" align="absbottom" title="Chinese Simplified" height="24" src="https://blogger.googleusercontent.com/img/b/R29vZ2xl/AVvXsEgr9ZniaZVjbMas8-XKJufr2JM-jO4toA5F6EJfh0DHZtcdyGBMoKkW_gZE2emTcIdD3V_Ea7fEwgWlSa6hlZU_XONYbWVyc0QTmPoCIjPeJZUJ1M0X2sY2e5C8korBYtjHZTdDJvbvdZJd/s1600/China.png" style="cursor: pointer;margin-right:8px" width="24"/></a>
<p><a href="#" id="example-hide" class="hideLink"
onclick="showHide('example');return false;">Hide / </a><a href="http://bloggingcreate.blogspot.com"><font size="1px">Get this widget</font></a></p>
</div>
</div>
Then click on Save
Enjoy (: